
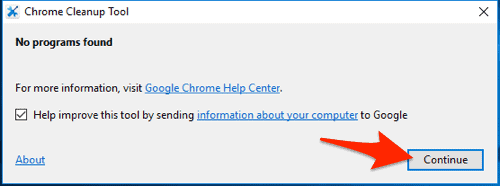
This setting can also help (but not necessarily eliminate) advertising companies tracking your behaviour across various browsing sessions. logging into websites with a username and password), however every time you close and reopen your web browser, you would need to log in to the website again. This will allow normal cookie functionality (eg. If you enable this option, then Chrome will delete all the cookies and site data each time you exit Chrome. Note the option at the bottom of this section: Clear cookies and site data when you close all windows. Be careful with this as it will mean that a lot of websites you visit won't work - you won't be able to log in and in some cases you might not be able to use the website at all. The fourth option you have is to block all cookies. This option is the sweet-spot between allowing enough Cookie functionality for most sites to work properly, but refusing the kinds of tracking cookies (Third-Party cookies) that most people have problems with. If you select this option Chrome will allow First-Party and Third-Party cookies normally, and if you are browsing in Incognito Mode, only then will it refuse Third-Party cookies (which are the kind that tend to track your behaviour online). This option will allow "first-party cookies" (which are cookies from the website you are actually visiting) as well as "third-party cookies" (which are cookies set by a website that's different to the one you're actually visiting - perhaps from an advertisement or a social media "Like" or "Share" button). This will allow websites to store cookies on your computer for as long as the websites want to. Typically (especially if you are already following this guide!) you want to enable cookies in Chrome by selecting the first option - "Allow all cookies".

There are four main options (highlighted in the screenshot below by the blue oval) to choose from. You can now change your Cookies setting to what you want. Click on it to open the settings relating Cookies and other collected data. Scroll down to "Cookies and other site data" and click itĪfter you've typed "cookies" in the search, there will still be a number of different options listed, so you need to scroll down to the bottom of the settings screen where you will see a section named Cookies and other site data.(If you only see the magnifying glass icon, either click it or drag your browser window a bit wider to make the search box appear).Ĭhrome has hundreds of different configuration options, so to quickly go to the Cookies settings, type the word "cookies" into the search box and Chrome will filter out options which don't match. The main interface for Chrome's settings will appear, with a search box at the very top.


This will reveal a menu with lots of options. In the top-right corner of the Chrome window you'll see the Customise menu icon - it looks like three little black dots on top of each other - click it.
HOW TO DELETE HISTORY ON GOOGLE CHROME NO SETTINGS BUTTON DOWNLOAD
If you don't have Chrome and would like to try it out, you can download it from the Chrome Website. This guide will step you through the process of enabling Cookies in Google Chrome.


 0 kommentar(er)
0 kommentar(er)
